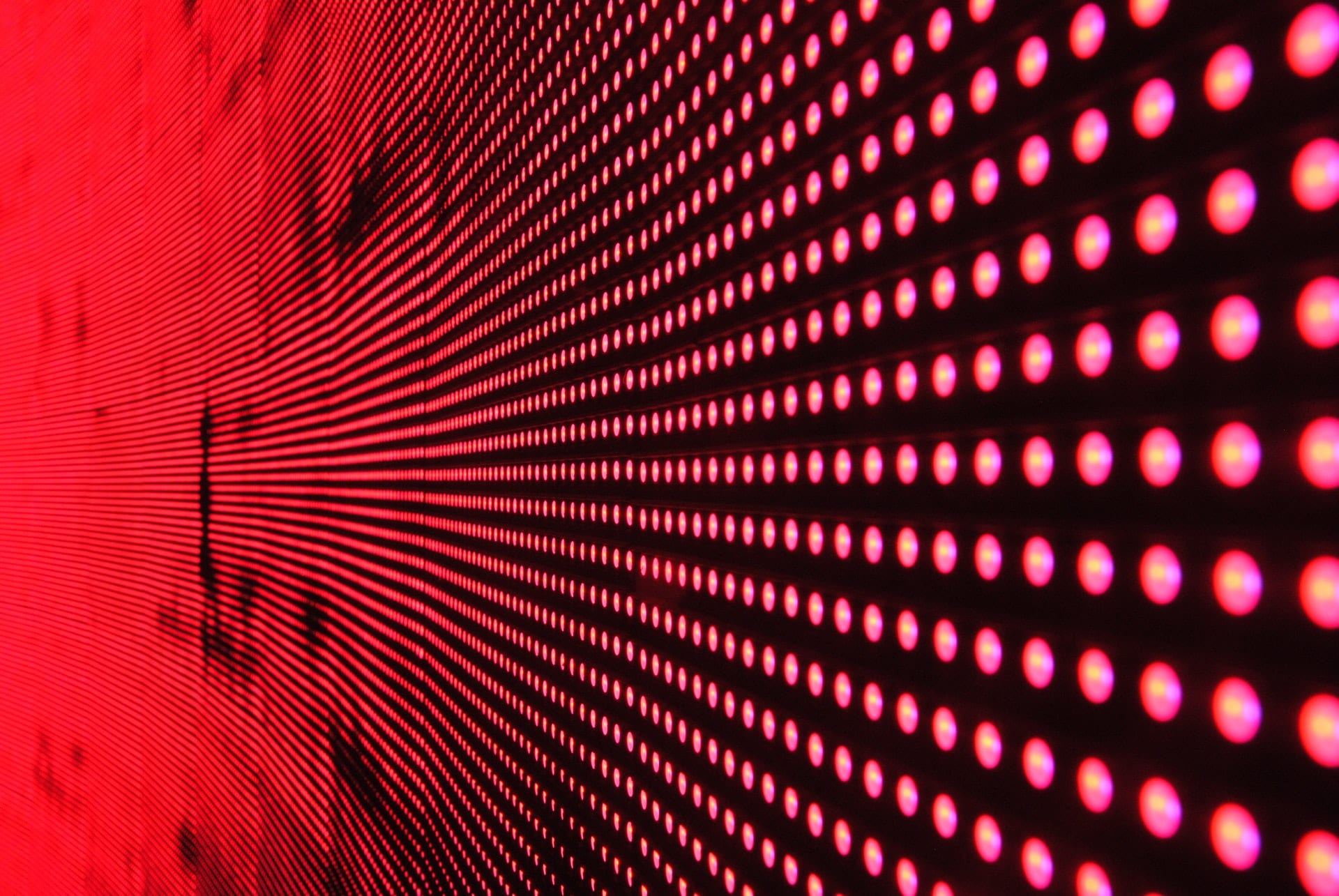Navigating the complexities of password management can be challenging, especially if you’re new to it. LastPass, a leading password manager, offers a robust solution for securely storing and managing your organization’s digital assets. There are many types of network security, so understanding how to use LastPass is essential to managing personal accounts or securing an entire team.
In this guide, we’ll walk you through setting up LastPass so your team can manage passwords efficiently and securely across all platforms.
Featured PartnersFeatured Partners: Password Management Software
eSecurity Planet may receive a commission from merchants for referrals from this website
9 Steps on How to Use LastPass
Setting up and using LastPass may seem daunting initially, but it’s a straightforward process once you break it down. In the following steps, we’ll guide you through everything from choosing the right subscription plan to mastering key features like password generation and autofill. Whether you’re new to LastPass or need a refresher, this step-by-step guide will help you get the most out of this powerful password manager.
Step 1: Choose a LastPass Subscription Plan
- Select the subscription plan from the LastPass website that best fits your needs, such as Free, Premium, Families, Teams, or Business.
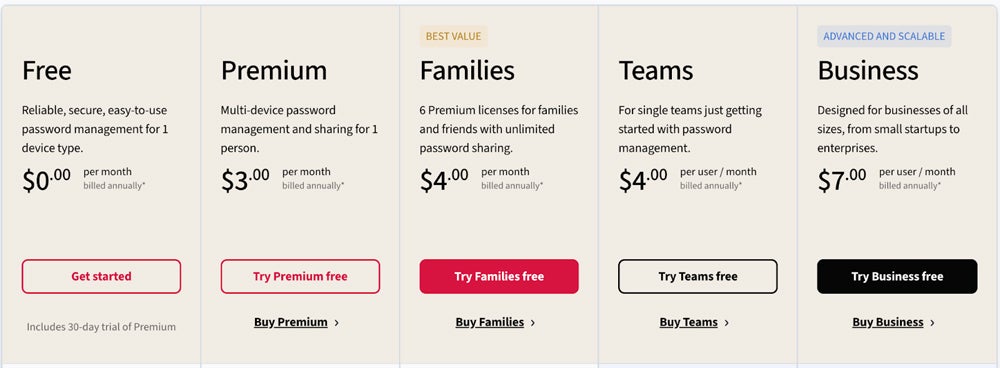
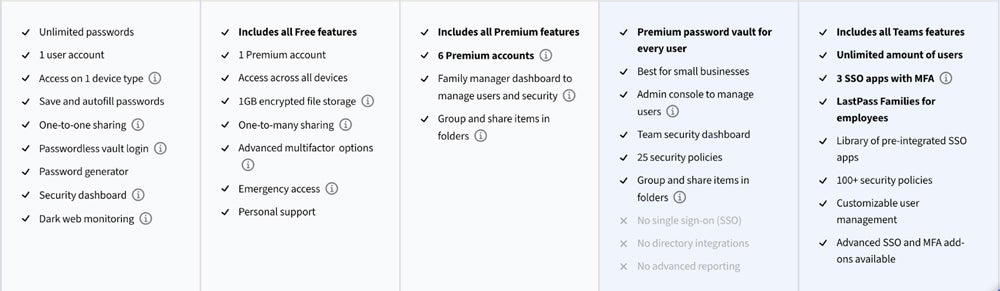
- Click “Get Started” or “Start Free Trial” based on your choice.
Step 2: Create a LastPass Account
You can start by choosing a plan first, but if you want to start with your free trial, follow the steps below:
- After choosing your plan, you’ll be prompted to create an account.
- Enter your email address and create a strong master password. Remember, this master password is crucial as it unlocks your LastPass vault. Make sure it’s both strong and memorable.
- Confirm your email address via the verification email sent to your inbox.
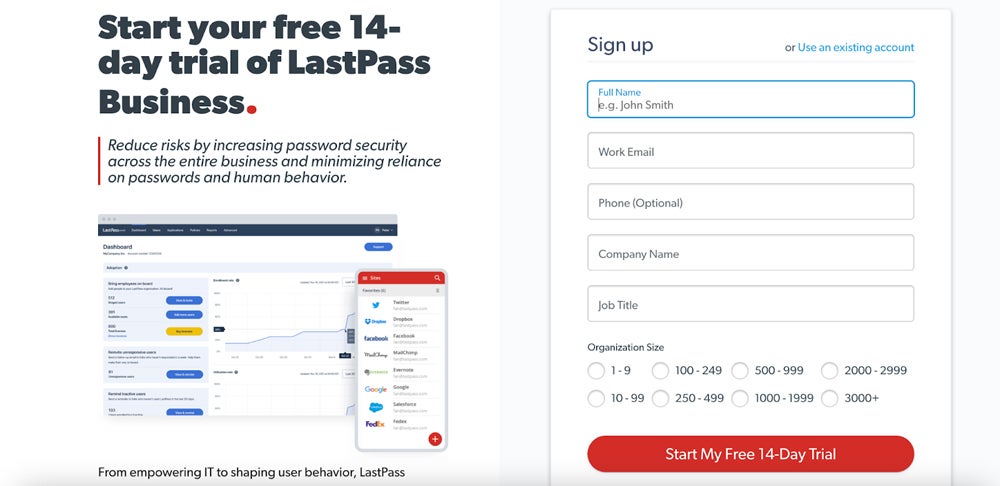
Step 3: Install the LastPass Browser Extension
Once your account is set up, you must install the LastPass browser extension for easier access.

- Visit the LastPass download page.
- Choose your preferred browser (Chrome, Firefox, Safari, etc.) and follow the prompts to add the extension.
- After installation, log in to the extension with your new LastPass credentials.
Step 4: Set Up Your LastPass Vault
- After logging in through the extension, you’ll be directed to your LastPass Vault.
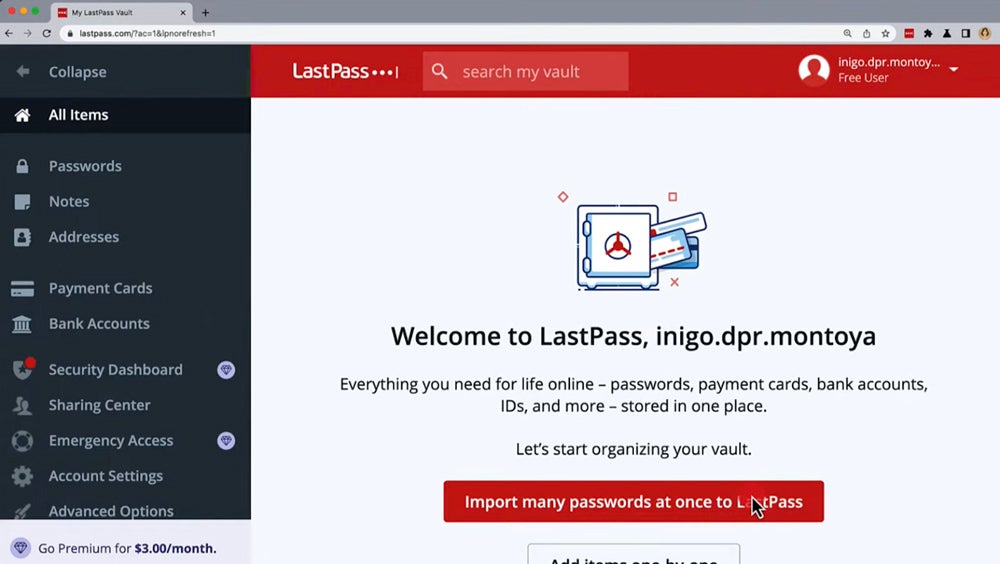
- The Vault stores all your saved passwords, notes, and other secure information.
- To start adding passwords, click “Add Item” and fill in the details for your accounts (e.g., website URL, username, and password).
Step 5: Import Existing Passwords
- If you have passwords saved in your browser or another password manager, you can import them into LastPass.
- Go to your Vault, click “Advanced Options,” and select “Import.”
- Follow the instructions to import from your preferred source, whether it’s a CSV file or directly from your browser.
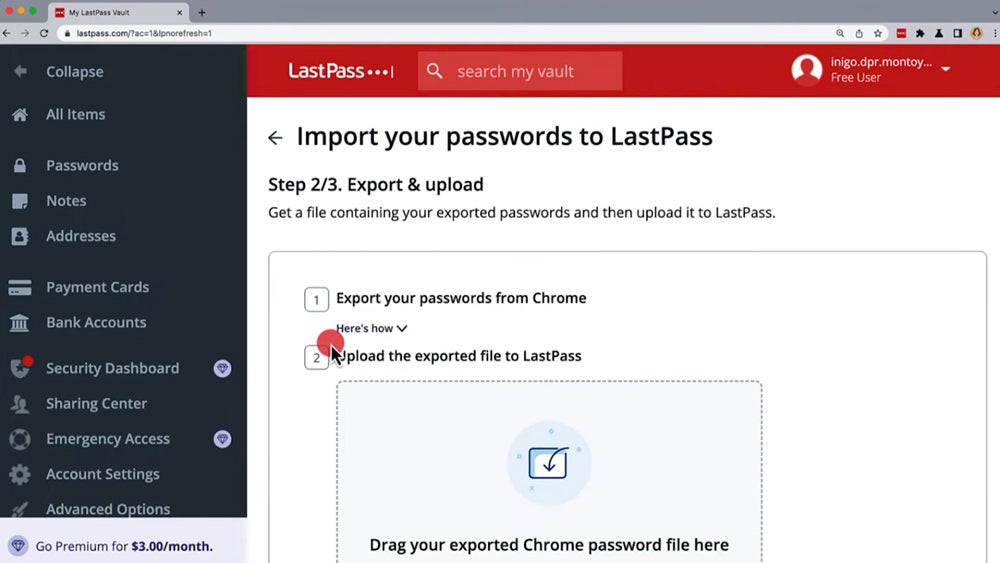
Step 6: Enable Autofill & Save New Passwords
- LastPass makes it easy to save new passwords. When you log into a new site, LastPass will prompt you to save the credentials.
- Enable Autofill so LastPass automatically enters your login information on your saved sites. This can be managed through the extension settings.
Step 7: Set Up Multi-Factor Authentication (MFA)
- For added security, set up MFA to require a second verification form when accessing your Vault.
- In your Vault, go to “Account Settings,” then “Multifactor Options.”
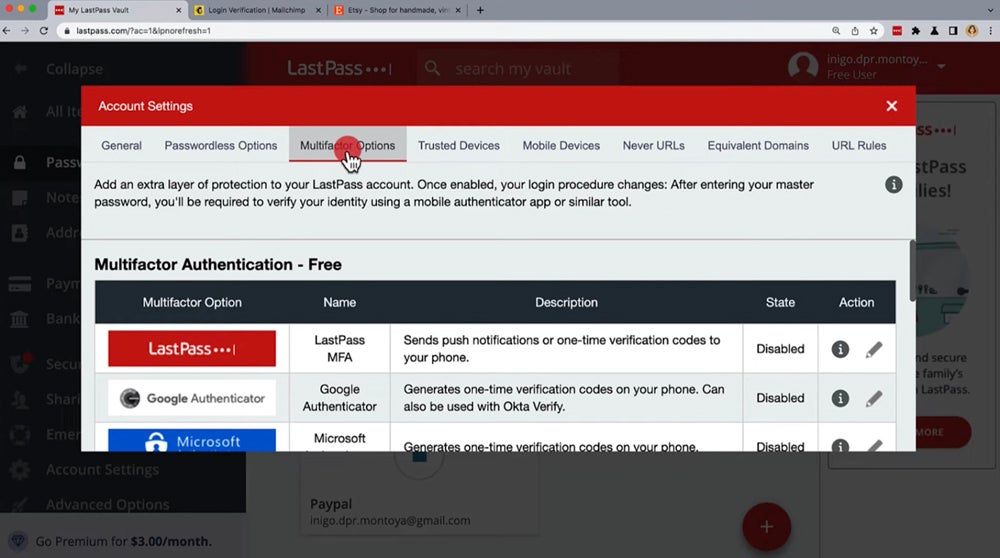
- Choose your preferred MFA method (e.g., Google Authenticator, LastPass Authenticator) and follow the setup process.
Step 8: Share Passwords Securely
- If you need to share passwords with team members or family, LastPass allows you to do so securely.
- Go to your Vault, find the password you wish to share, and click the share icon.
- Enter the recipient’s email address. They’ll receive a secure link to access the shared credentials.
Step 9: Access LastPass on Mobile Devices
- LastPass is also available on mobile devices through its app.
- Download the LastPass app from the App Store (iPhone) or Google Play (Android).
- Log in with your LastPass credentials and sync your Vault for mobile access.
By following these steps, you’ll be well on your way to mastering LastPass and securing your digital life.
For more detailed comparisons and reviews of password managers, including alternatives like Dashlane and 1Password, check out this article on eSecurity Planet.
How Businesses Can Benefit from LastPass
Many other password managers are available on the market, like Bitwarden, but LastPass stands out as a top choice for many organizations. Here’s how businesses can benefit from integrating LastPass into their operations.
Centralized Password Management
LastPass offers a centralized platform for storing and managing passwords across the organization. This means that all employees, from entry-level staff to executives, can securely store and access their passwords in one place. For IT administrators, this centralization simplifies the management of credentials, ensuring that all accounts are secure and up-to-date.
Enhanced Security Features
Security is paramount for businesses, and LastPass provides multiple layers of protection. With multi-factor authentication (MFA) features, businesses can add more network security beyond just a password. Additionally, LastPass uses AES-256-bit encryption, which ensures that sensitive information is well protected from unauthorized access.
Streamlined Onboarding & Offboarding
Managing employee access to various systems is crucial for businesses, especially during onboarding and offboarding. LastPass allows IT administrators to quickly assign or revoke access to shared credentials, making it easy to manage transitions without compromising security. This is particularly useful in large organizations where managing individual accounts manually can be time-consuming and prone to errors.
Secure Password Sharing
Teams must share access to certain accounts or services in many business environments. LastPass enables secure password sharing without exposing the recipient to the actual password. This feature is ideal for departments that share tools or platforms, ensuring that sensitive credentials are not mishandled or exposed.
Compliance & Auditing
Maintaining compliance with industry regulations and standards is a critical concern for businesses, especially those in the finance, healthcare, or technology sectors. LastPass provides detailed auditing and reporting features, allowing businesses to track and monitor access to critical accounts. This visibility helps organizations ensure that they are meeting compliance requirements and can provide necessary documentation during audits.
Productivity & Efficiency
Password fatigue is a real issue in many organizations, where employees might use weak passwords or repeat passwords across multiple accounts to avoid the hassle of remembering them. LastPass alleviates this problem by allowing users to generate and store complex, unique passwords for every account. The Autofill feature saves time, enabling employees to log in to accounts quickly without compromising security.
Integration with Existing Systems
LastPass integrates seamlessly with various applications and platforms, including popular single sign-on (SSO) solutions, directory services like Active Directory, and various cloud-based applications. This integration capability allows businesses to incorporate LastPass into their security infrastructure with minimal disruption.
Scalability for Growing Businesses
As businesses grow, so do their cybersecurity needs. LastPass is designed to scale with your organization, whether you’re a small business with a handful of employees or a large enterprise with thousands. The ability to easily add new users, manage access rights, and expand security protocols makes LastPass a flexible solution that grows with your company.
With features such as centralized password management, advanced security measures, and streamlined processes, LastPass provides a comprehensive solution for safeguarding your company’s digital assets. As cybersecurity threats evolve, investing in a robust password manager like LastPass is essential to protecting your business. For more information on addressing evolving network security threats, visit this resource on network security threats.
For other insights on password management tools, consider exploring LastPass alternatives or comparing 1Password vs. LastPass to find the best fit for your organization.
6 Best Practices for Using LastPass
LastPass is a powerful tool for managing passwords, but to get the most out of it, it’s important to follow best practices that enhance security and efficiency. Here are six essential practices to use LastPass to its full potential.
Create a Strong Master Password
Your master password is the key to your entire LastPass vault, so it must be strong and unique. Avoid using common words or phrases, and opt for a mix of uppercase and lowercase letters, numbers, and special characters. A longer passphrase that’s easy to remember but hard for others to guess is ideal. Once set, do not reuse this password anywhere else.
Enable Multi-Factor Authentication (MFA)
Adding an extra layer of security through multi-factor authentication (MFA) is crucial. LastPass supports various MFA methods, including Google Authenticator, LastPass Authenticator, and hardware tokens like YubiKey. Enabling MFA ensures that even if your master password is compromised, an additional verification step is required to access your vault.
Use the Security Challenge Regularly
LastPass offers a built-in Security Challenge that evaluates the strength of your passwords and identifies any weak or duplicate passwords. Running this challenge regularly helps you stay on top of your password security by encouraging you to update vulnerable passwords. Addressing the issues identified in the Security Challenge will significantly improve your overall security.
Regularly Update & Audit Your Vault
Regularly reviewing and updating the items in your LastPass Vault is important for maintaining security. Remove outdated or unused accounts, update passwords for critical accounts, and ensure that sensitive notes remain relevant. Auditing your vault also helps you identify accounts requiring additional security measures, like enabling MFA or updating weak passwords.
Use Secure Notes for Sensitive Information
In addition to storing passwords, LastPass allows you to save Secure Notes. These are ideal for storing sensitive information such as software licenses, bank account details, or Wi-Fi passwords. Secure Notes are encrypted and only accessible through your master password, providing a safe place for critical information.
Be Cautious with Password Sharing
LastPass allows you to securely share passwords, which is useful in personal and professional settings. However, only share passwords when necessary and ensure the recipients have MFA enabled on their accounts. Additionally, you can control access permissions, allowing the recipient to use the password without seeing it and adding another security layer.
For a comprehensive overview of the top options available, check out this guide on the best password managers. This resource will help you evaluate the strengths and weaknesses of various platforms, including LastPass, and determine the best fit for your security needs.
Admin Tips for Effective LastPass Management
As a LastPass administrator, managing your organization’s password security effectively is crucial. Here are three essential tips to help you get the most out of LastPass and keep your company’s data secure:
Detailed Reporting & Alerts
One of the most powerful tools in LastPass for administrators is the ability to monitor user activity through detailed reporting. You can track login attempts, view who shares passwords, and identify any unusual behaviors that might indicate a security issue. By setting up custom alerts, you can be immediately notified of any suspicious activity, allowing you to respond quickly to potential threats. Regularly reviewing these reports ensures you stay informed about your organization’s security posture.
Implement & Enforce Password Policies
LastPass allows you to create and enforce password policies across your organization. As an admin, you can set requirements for password complexity, length, and expiration. Additionally, you can enforce multi-factor authentication (MFA) for all users, adding an extra layer of security. By standardizing these practices, you can significantly reduce the risk of weak or compromised passwords, ensuring that all accounts within your organization adhere to the highest security standards.
Shared Folders Feature for Team Collaboration
The Shared Folders feature is invaluable for teams that need to share access to accounts or resources. As an administrator, you can create and manage these folders, controlling who has access and what level of access they have. This feature is useful for managing access to shared tools or services without exposing passwords. It also simplifies revoking access when team members leave the company or change roles, ensuring your sensitive information remains secure.
These tips are designed to help you maximize the effectiveness of LastPass within your organization, ensuring robust security and efficient management of passwords. To dive deeper into LastPass’s administrative features, you can explore this quick helpdesk guide.
Bottom Line: LastPass Strengthens Security
LastPass is an invaluable tool for secure and efficient password management, whether you use it personally or implement it across your organization. This comprehensive LastPass tutorial will guide you in maximizing the benefits of the service. LastPass provides advanced features such as centralized administration, user provisioning, and business compliance reporting. These capabilities make it a top choice for IT managers aiming to strengthen their organization’s security posture and streamline password management.
For further reading, check out our LastPass review for 2024 to learn more.