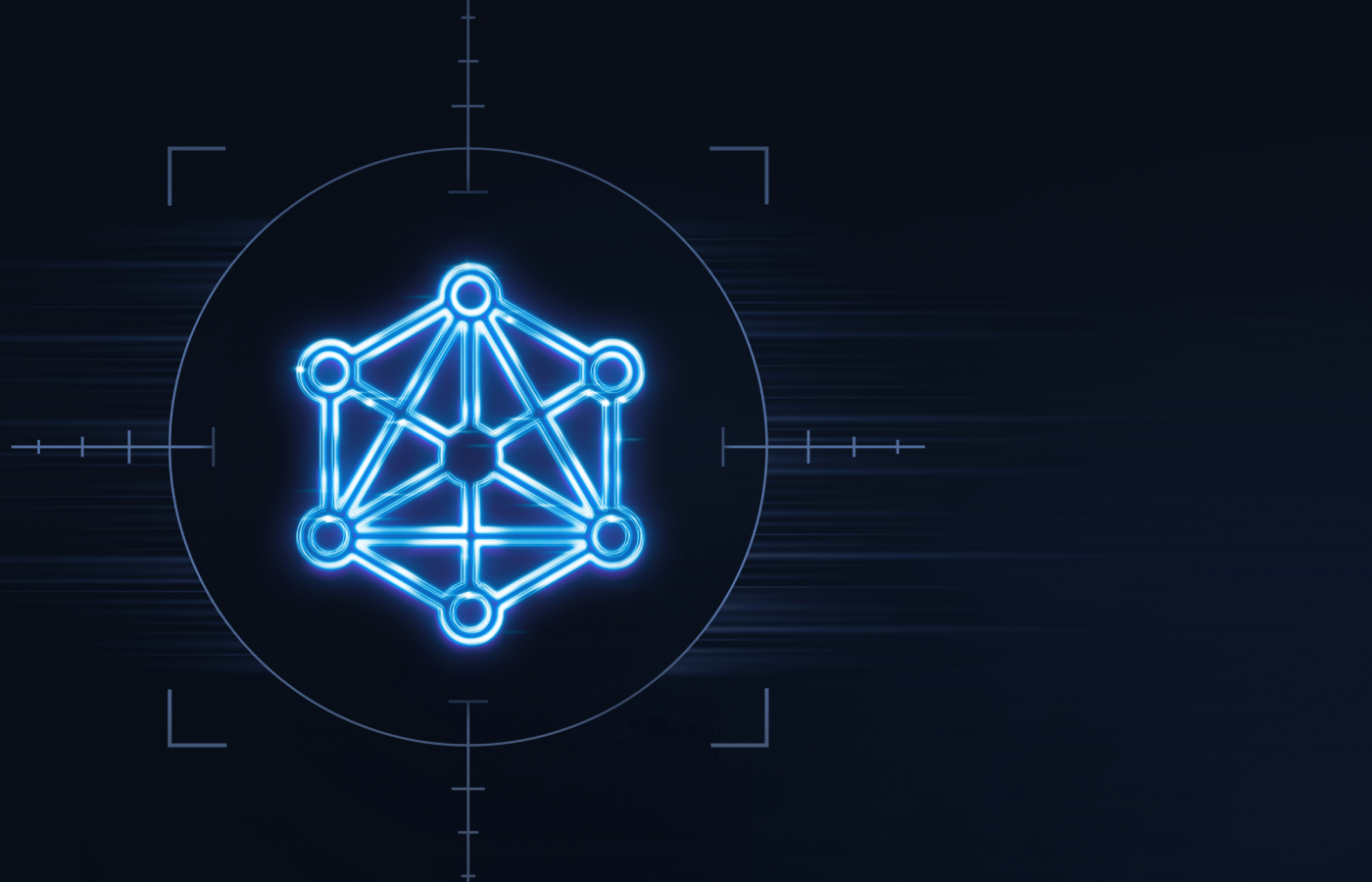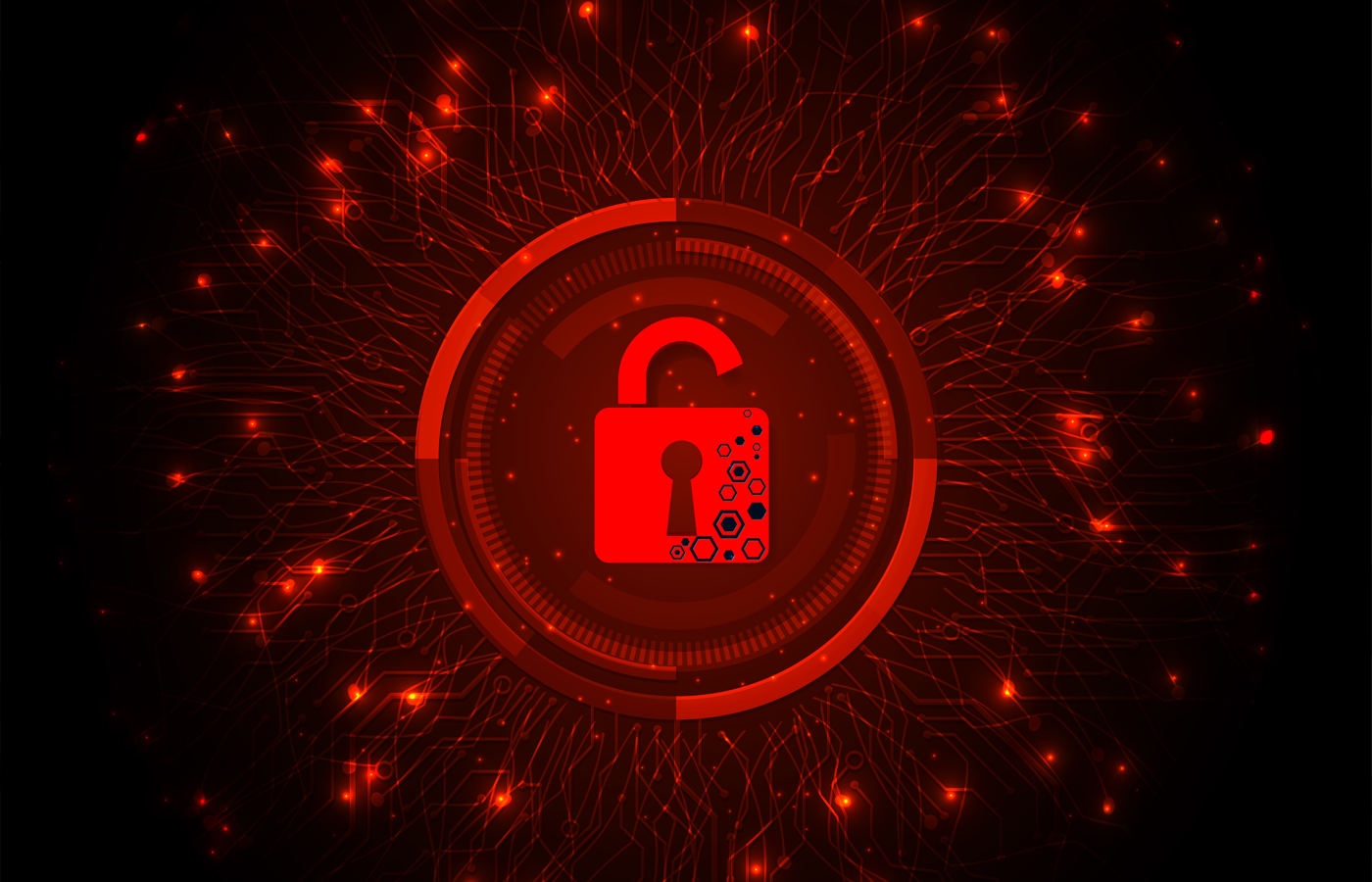While installing antivirus software is a good start to safe Internet browsing, it’s only a start. There is much more you can do to help protect yourself when browsing the Web than merely installing antivirus.
Here I’ll share a couple ways. In this article you’ll discover extra security features in Firefox and Chrome, sandboxing to secure any browser, third-party DNS service for content filtering, and VPNs for securing your browsing while on Wi-Fi hotspots and other public networks.
Create a master password in Firefox
In Firefox you (or anyone on your Windows account) can bring up the list of passwords that have been saved by the browser when logging on websites. Simply click Firefox > Options > Security > Saved Passwords and you’ll see a list like the one shown in the screen shot.
Saved website passwords in Firefox that you can search or browse through.
By default the actual passwords don’t show until you click the Show Passwords button, and then a Password column is added showing the passwords for all sites.
Obviously, this can be an issue if you let someone you don’t trust use or borrow your computer. Additionally, third-party utilities and malware can potentially retrieve this list as well. Though you may not find passwords saved for highly sensitive sites like your bank or other financial institutions (as they usually prevent saving), someone might be able to guess the passwords for those if you use the same or similar passwords on other sites.
Fortunately, unlike other browsers like Chrome, Firefox allows you to set a master password to encrypt and password-protect your saved website passwords. Therefore the first time for each Firefox session that you access a site that has a password saved by Firefox, you must enter the master password in order to load the saved password. Additionally, it must be entered every time someone tries to view the list of passwords via the settings. Furthermore, the encryption also prevents third-party utilities and malware from accessing the saved passwords as well.
To set a master password click Firefox > Options > Security and select Use a master password.
Change encryption settings for Chrome syncing
The Google Chrome browser has a syncing feature like Firefox does to sync your saved passwords and other browser data/settings with other computers and devices. But by default, Chrome only encrypts your saved passwords when syncing your browsing data across the Internet to your other synced computers and devices. Additionally, the only password needed to sync new computers and devices is your Google password. So if someone else knows your Google password or your account becomes hacked, they can sync with your browser data and gain access to your saved passwords—potentially very dangerous.
Google Chrome, however, does provide additional safety measures you can utilize to make syncing more secure. You can choose to encrypt all synced data and/or you can create your own encryption passphrase for double password protection.
When you create a passphrase, it’s used to encrypt and decrypt your synced browsing data instead of your Google account password. Thus when you setup a new computer or device to sync with your browsing data, you must login to your Google account and then also enter your passphrase.
To change your syncing settings for Chrome, click the Wrench icon > Settings > Advanced sync settings and you’ll see a pop-up like the one shown in the screen shot.
You can choose to encrypt all synced data and create your own passphrase for Chrome.
Run your browser in a sandbox
Sandboxing is a term loosely used to describe the process of running a Web browser or any program in a virtual, separate and/or limited environment. You can “play” in the sandbox (visiting questionable sites and even downloading viruses) and your main hard drive, OS and system shouldn’t be affected by any changes or infections made inside the sandbox. Or vice-versa: You could use a sandbox to protect your Web browser (like when doing online banking) or a program from any malware you might have on your main system.
Some antivirus suites have a sandbox feature, but the functionality differs. Some are designed for only running the Web browser and may be marketed toward questionable browsing and/or safe browsing scenarios. Others may be designed to launch any program in the sandbox as well, which may be done automatically for suspicious programs you download.
If your antivirus suite doesn’t include a sandboxing feature, or lacks the functionality you desire, consider using the freeware Sandboxie utility.
You can use Sanboxie to run your browser or any other program in a separate virtual environment.
It allows you to create multiple custom sandbox environments — but remember, by default it comes with only one sandbox setup. So if you plan to do both questionable and safe browsing, create a second sandbox so you can use one for questionable browsing and another for safe browsing (like online banking).
Use OpenDNS for network’s DNS service
OpenDNS provides free and commercial Domain Name System (DNS) services for residential, business and enterprise networks. In addition to offering potentially faster, more reliable and secure DNS service than your ISP, it can help secure your overall Web browsing as well.
Its DNS-based content filter can be applied to your entire network, without having to install software on each computer or device. You can block site types like pornography, illegal, social networking or specific websites. Plus it can help block known malware-spreading sites and protect against some DNS-based browsing attacks.
Use VPNs when on public networks or Wi-Fi hotspots
When you’re on public networks—plugged into a port or connected to a Wi-Fi hotspot—remember most don’t encrypt the connection and anyone can intercept your Internet traffic. Others seeing what websites you’re visiting might not be a big deal, but they could potentially intercept your emails and passwords, and even hijack your accounts for sites that aren’t encrypted with HTTPS/SSL. Therefore, it’s best to connect to a Virtual Private Network (VPN) at least before accessing your email or other sites that might not be encrypted.
If your employer doesn’t provide VPN access, consider using VPN services designed for public network security, such as WiTopia, Private Wi-Fi, or HotspotShield.
Eric Geier is a freelance tech writer—keep up with his writings on his Facebook Fan Page. He’s also the founder of NoWiresSecurity, a cloud-based Wi-Fi security service, and On Spot Techs, an on-site computer services company.